Hallo zusammen und willkommen zu einer neuen Runde Cinefilm-Spaß!
Diesmal hab ich eine Rolle Vision2 500T in die Minolta CLE mit den 40mm f/2 M-Rokkor gesteckt und unter verschiedenen Beleuchtungsbedingungen Belichtungsreihen zwischen -2 und +2 Blenden gemacht.
Um die Auswertung zu vereinfachen, hab ich meinen X-Rite Color Checker Passport mitfotografiert.
Was hat's damit auf sich?
An sich ist das Teil für die Digitalfotografie hauptsächlich im RAW-Format gedacht. Es enthält als eine Art Mäppchen eine Graukarte für Belichtungsmessung und Weißabgleich sowie zwei Farbtafeln. Eine davon ist (für mich) das Hauptmerkmal des Passports. Fotografiert man diese Farbtafel im RAW-Format, kann man diese Datei beispielsweise mit Adobe Lightroom in eine DNG-Datei umwandeln. Und genau solche DNG-Dateien frisst das mitgelieferte Programm und erzeugt daraus ein Kameraprofil. Vereinfacht gesagt, weiß das Programm, wie die Farben der Farbtafel auszusehen haben. Diese Sollwerte werden dann mit der tatsächlichen Aufnahme verglichen. So kann dann ein Kameraprofil errechnet werden, das die tatsächlich fotografierten Farben in die "richtigen" Farben umrechnet. Das Profil kann dann im Lightroom oder in Adobe Camera Raw dem (DNG-)Foto zugewiesen werden und die Farben werden richtig dargestellt bzw. beim Export in andere Formate korrekt festgeschrieben. Richtig praktisch wäre dafür jetzt noch ein kalibrierter Monitor, hab ich aber nicht.
Für wen könnte die ganze Geschichte jetzt noch angenehmer sein als für Analogfotografen, die ihre Negative einscannen? Mir fällt niemand ein. Bei Dias hat man ja ein Original, an das man sich bei der Farbkorrektur des Scans halten kann. Bei Negativfilm ist das aber eine Kunst für sich, die, wie auch ich, vielen Leuten starke Probleme bereitet.
Wie kriege ich denn farbrichtige Scans?
In der Theorie funktioniert das folgendermaßen:
Zuerst scanne ich in VueScan eine Vorschau mit 400dpi: Modus "Transparenz", Vorlage "Farbnegativfilm", Bits pro Pixel "48 Bit RGB". Dann ziehe ich im Vorschaufenster auf dem Filmsteg einen kleinen Scanrahmen auf. Dabei sollte wirklich nur unbelichteter Filmsteg markiert sein. Dann setzte ich unter "Quelle" einen Haken bei "Belichtung halten".
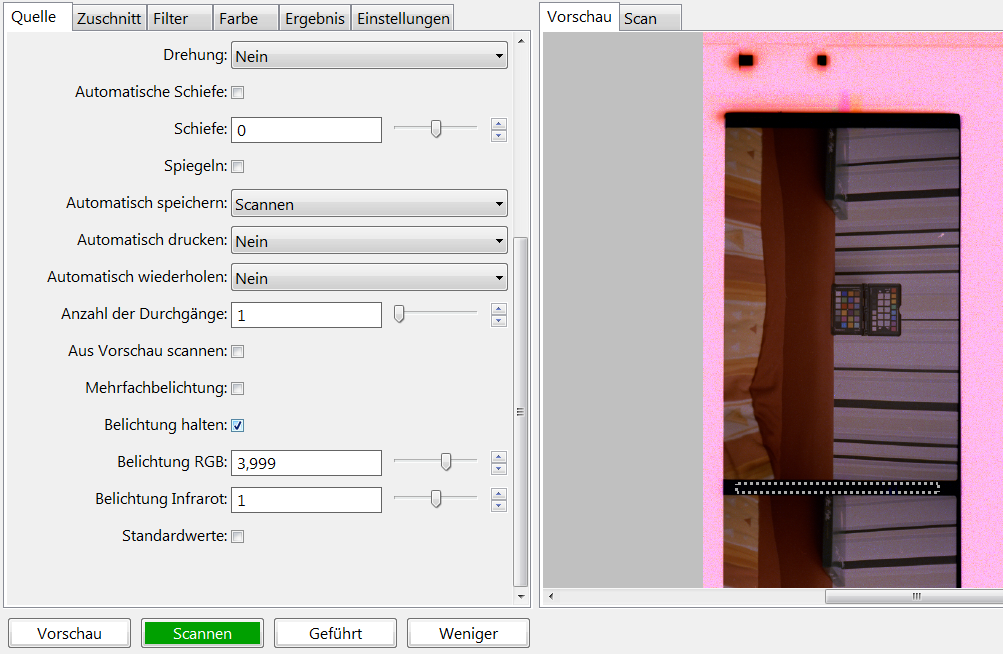 |
| Ist Kasten auf dem unbelichteten Filmsteg aufgezogen, kann man getrost "Belichtung halten" aktivieren. |
Nach einem weiteren Klick auf "Vorschau" ziehe ich wieder den gleichen, kleinen Rahmen auf dem Filmsteg auf und aktiviere diesmal unter "Quelle" die neu erschienene Box "Filmgrundfarbe halten". Damit ist nun sichergestellt, dass die Orangemaske korrekt rausgerechnet wird. Obacht: Bei veränderter Belichtung können durchaus andere Werte für die Filmgrundfarbe rauskommen! Daher ist es wichtig, immer erst "Belichtung halten" zu markieren, einen neuen Vorschauscan zu machen und dann "Filmgrundfarbe halten" zu markieren.
Anschließend ziehe ich die Markierung über dem zu scannenden Negativ auf. Dabei sollte sie lieber ein bisschen knapper ausfallen, da komplett schwarze Ränder vom Filmsteg die Automatiken von Vuescan durcheinander bringen können. Unter "Filter" kann man je nach Bedarf und Scanner die Infrarot-Reinigung aktiviere. Bei meinem Epson V500 funktioniert das auf "Stark" hervorragend, allerdings verlängert sich die Scan-Zeit deutlich. Unter "Farbe" steht die Farbbalance auf "Manuell" und für Hersteller, Marke und Typ Negativfilm habe ich "GENERIC", "COLOR" bzw. "NEGATIVE" gewählt. Alles andere hat VueScan vorgewählt, daher fasse ich es nicht an. Schließlich klicke ich noch mit Rechts auf eines der neutralgrauen Felder auf dem Color Checker, um den Weißabgleich zu korrigieren.
Jetzt kommt der Knackpunkt: Die Einstellungen unter "Ergebnis". Dazu ein Bildschirmfoto:
 |
| Mit diesen Einstellungen liefert uns VueScan ein TIFF-Bild im DNG-Container. |
Wichtig sind dabei die Häkchen bei "TIFF-Datei" und "TIFF-DNG-Format". "TIFF-Profil" ist anscheinend für Farbmanagement wichtig und bettet ein ICC-Profil ein. Ob es für das aktuelle Vorhaben von Bedeutung ist, weiß ich nicht. Ich hatte es jedenfalls immer aktiviert und es hat funktioniert. Der TIFF-Dateityp "48 Bit RGB" ist sinnvoll, weil dann jeder Farbkanal mit 16 Bit statt nur 8 Bit realisiert wird. Tonwertabrisse stellen damit normalerweise keine Gefahr mehr dar.
Ein finaler Klick auf "Scannen" lässt den Scanner loseifern und nach einiger Zeit liegt das gescannte Bild bereits in positiver Form als DNG-Datei auf der Festplatte. Jetzt kommt die Software ins Spiel, die beim Color Checker Passport mitgeliefert wird bzw. heruntergeladen werden kann. Dort wird einfach per Drag'n'Drop das DNG eingelesen, auf dem der Color Checker Passport abgebildet ist. Es wird versucht, automatisch die Farbfelder zu erkennen. Alternativ kann ich mit der Maus auch nachhelfen:
 |
| Die grünen Punkte können mit der Maus verschoben werden, so dass die grünen Vierecke genau mit den Farbkästchen übereinstimmen. |
Nach einem Klick auf "Profil erstellen" kann ich einen Dateinamen für das Profil sowie das Zielverzeichnis wählen, unter dem es gespeichert werden soll. Bei mir ist der Standard-Ordner "C:\Users\XXX\AppData\Roaming\Adobe\CameraRaw\CameraProfiles". Dann rödelt das Programm kurz und wenn alles geklappt hat, ist das Profil erfolgreich erstellt worden.
Jetzt wollen wir es natürlich noch anwenden. Ein Doppelklickt auf das DNG öffnet (bei mir zumindest) Photoshop und Adobe Camera Raw springt mir mit einer Bildvorschau entgegen:
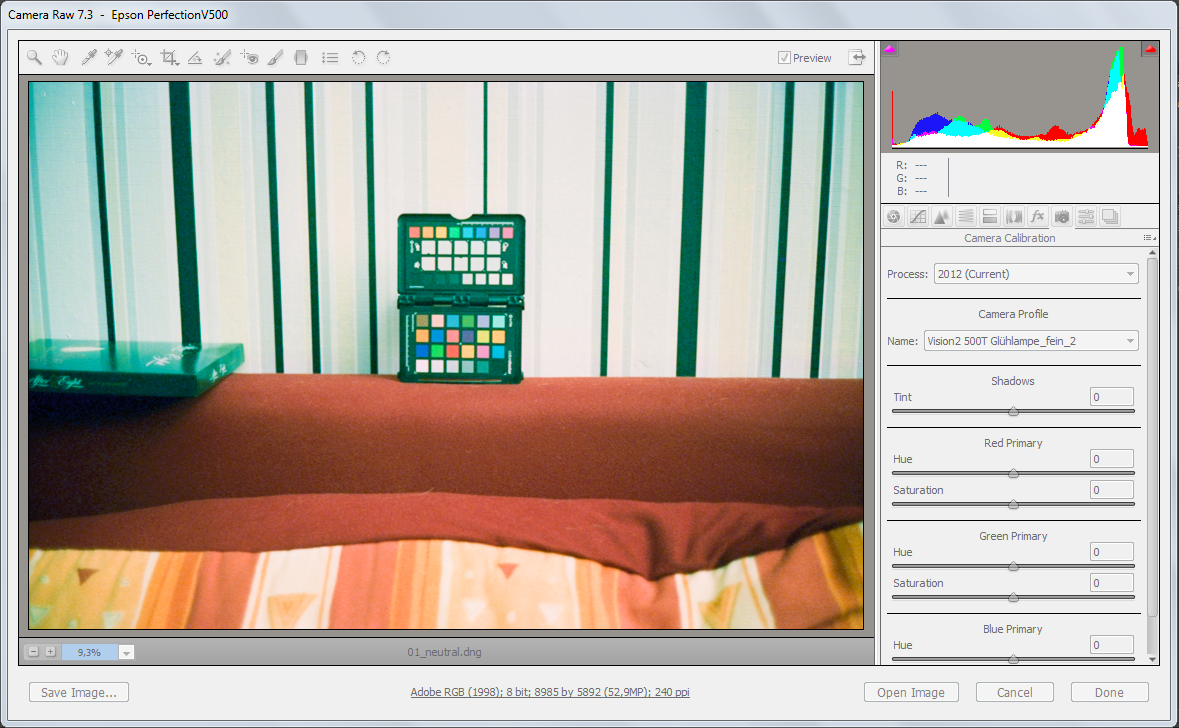 |
| In Adobe Camera Raw kann nun das erstellte Profil zugewiesen werden. |
Aus einem sonderbaren Grund werden die Einstellungen hier im Bildschirmfoto alle ausgegraut dargestellt. Das liegt wahrscheinlich am Snipping Tool, mit dem ich es erstellt hab. Jedenfalls kann ich rechts unter dem Reiter "Camera Calibration" im Feld "Name" das soeben erstellte Profil auswählen und schon sollten die Farben relativ gut passen. Anschließend passe ich noch den Weißabgleich an, indem ich mit dem Pipettenwerkzeug auf eines der neutralgrauen Felder im Passport klicke. Abschließend kann das Bild natürlich im Photoshop noch weiter bearbeitet werden.
Ja Kinder, soviel erstmal zur Arbeit mit Farbprofilen beim Scannen von Filmen. Wie ich oben schon schrob, funktioniert es in der Theorie so wie beschrieben. In der Praxis sind noch einige Hürden zu meistern. Beispielsweise muss man beachten, dass keines der Farbkästchen ausgebrannt/abgesoffen ist, da das Programm sonst (logischerweise) kein Profil berechnen kann. Auch passen die Farben noch nicht 100%ig genau. Möglicherweise rührt das von der Körnung her, durch die die Kästchen nicht einheitlich gefärbt sind. Mit anderen Werten für "Helligkeit rot", "Helligkeit grün" und "Helligkeit blau" kann man den Scan für die Profilerzeugung so "hinfummeln", dass das entstandene Profil ideal zu einem "nicht hingefummelten" Scan des Negativs passt und die Farben richtiger rauskommen.
Dazu aber möglicherweise ein andermal mehr. Übrigens: Mit dem Color Checker Passport kann man hervorragend nicht nur die Durchlichtscans auf einen bestimmten Film und eine Lichtsituation hin profilieren, sondern auch den Scanner selbst für Aufsichtvorlagen. Dazu scannt man den Passport wie ein Dokument als DNG-TIFF und erstellt daraus wie gewohnt das Profil. Dieses Profil kann man dann immer zuweisen, wenn man andere Aufsichtvorlagen scannt, beispielsweise Abzüge von Bildern.
Und wieder gilt: Wenn Fragen sind, immer fragen!
Keine Kommentare:
Kommentar veröffentlichen